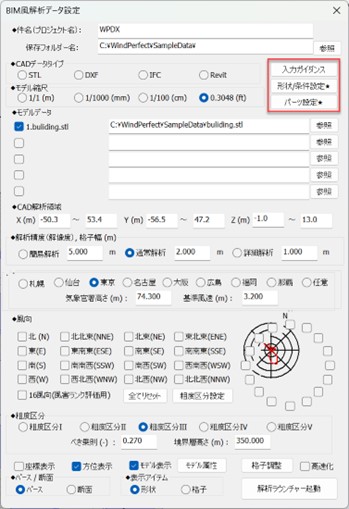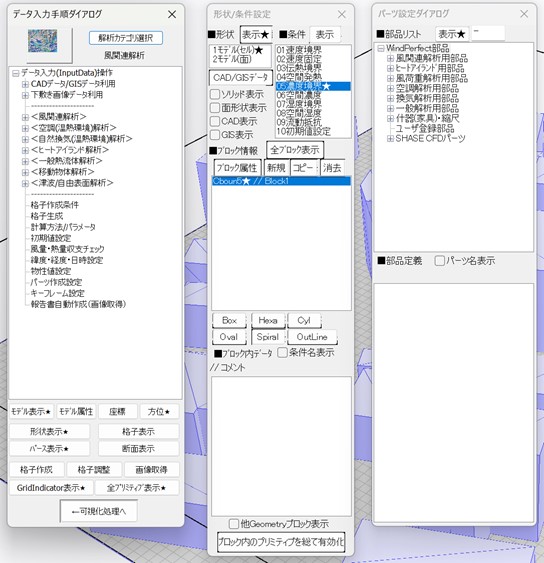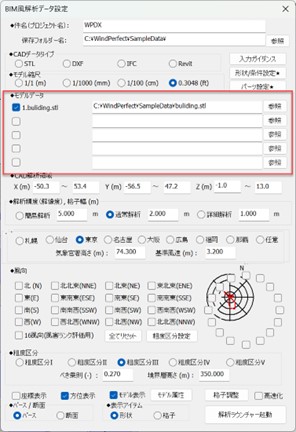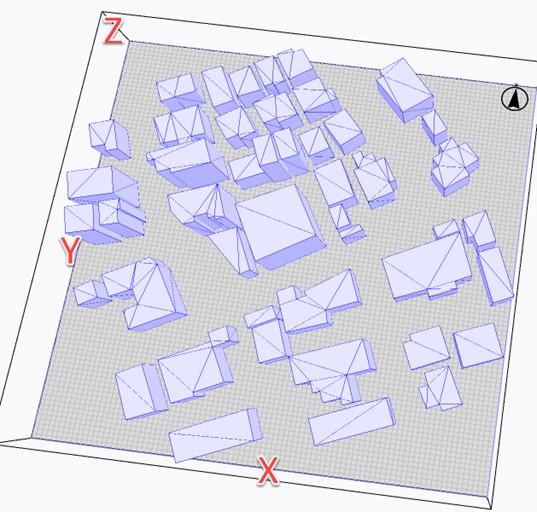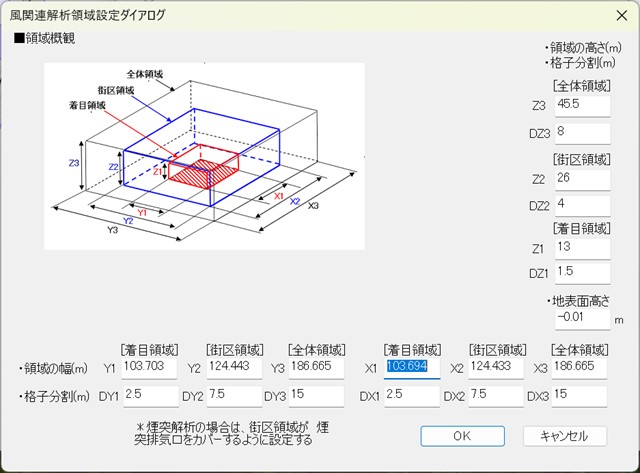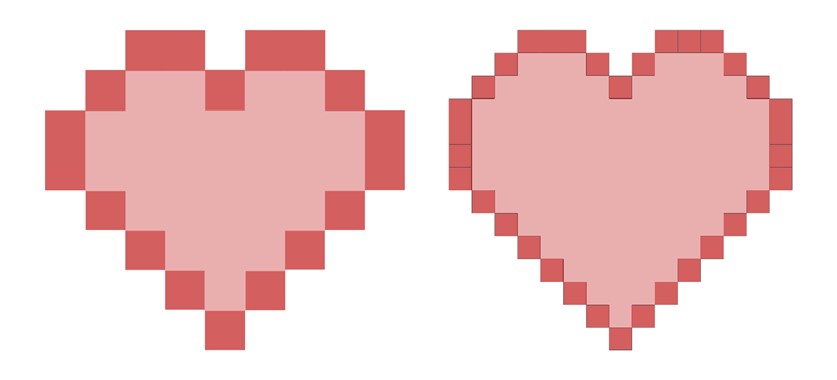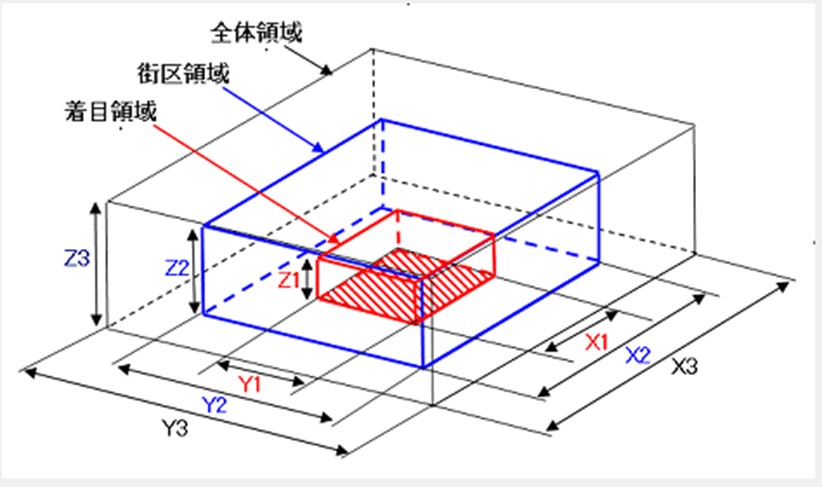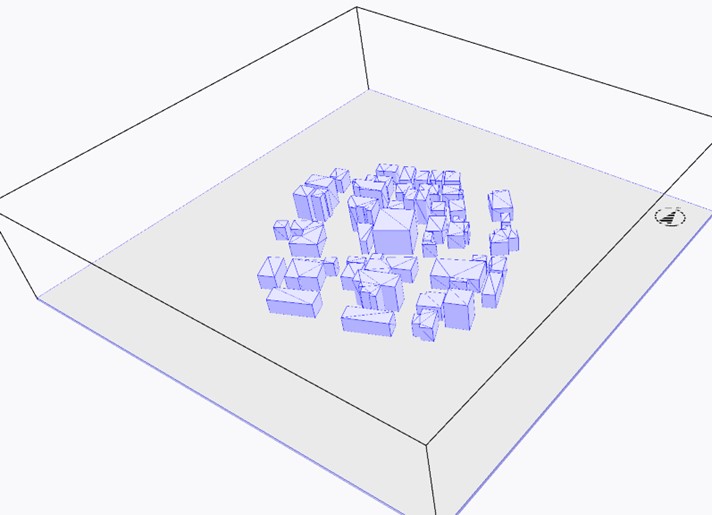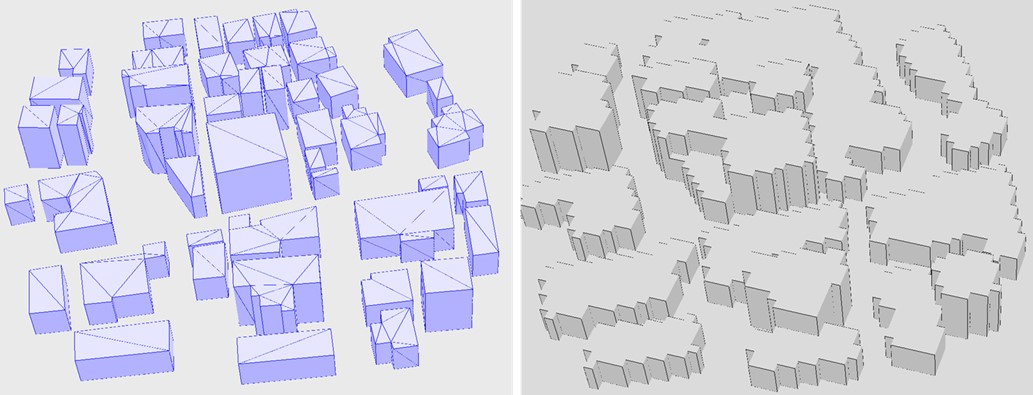前回は、WindPerfectで、サンプルモデルを読んだところまでの話でした。これから解析のための設定をします。
画面に、「BIM風解析データ設定」というダイアログボックス(以降ダイアログと呼びます)が表示されています。どうやらこれが、解析のための設定を行うパネルのようです。
◆CADデータタイプ は、表示されていませんが、STLを読み込んでいます。STLをクリックしておきます。
◆モデル縮尺は、0.3048(ft)が選ばれています。この二つは、ここで自由に選択できるみたいですが、選んでも、CADデータタイプやモデル縮尺が変わるわけではなさそうですね。
これらの設定ボタンの右に、「入力ガイダンス」「形状/条件設定」「パーツ設定」というボタンがあります。このボタンを押すと、下図のようなダイアログが出てきます。
今回は、これらのパネルを使った操作は行いませんが、本来は、これらのパネルを使って解析設定を行っているようです。前回説明した解析カテゴリ選択ダイアログに、「BIM風解析システム」にチェックを入れてCADデータを読み込みましたが、これにチェックをいれないと、これらのダイアログで解析設定を行うようになっています。「BIM風解析システム」とは、解析設定の簡易版ということなのですね。このダイアログを上から順番に設定することで、ど素人でも簡単に解析設定ができるというもののようです。まさに、私のようなど素人向けということですね。ありがたい(笑)
BIM風解析データ設定ダイアログの次の項目に◆モデルデータがあります。さっき読み込んだデータのファイル名と読み込んだ場所が記載してあります。データのファイル名の左のチェックボックスをクリックすると、モデルが消えます。これは複数のデータを読み込んで、モデルをオン・オフすることで、解析対象のモデルを変えることができる機能のようです。たとえば、建物の建設前と建設後で、周辺の建物の形状は同じで、新築建物の形状だけ変えたいときに便利な機能ですが、今回は、単純に解析してみたいだけなので、機会があればやってみたいと思います。
次の設定項目は◆CAD解析領域です。X、Y、Zの軸(メートル単位)で表示されています。モデルの画面を確認すると、モデルだけを読んでいますが、その範囲で方眼紙のようなマス目が付いた地面が表示されています。この数値がモデルにより作られた地面の範囲ということでしょう。
このモデルをよく見たら、右上に方位記号があります。これから、風の風向などを設定するのに、モデルの方位を間違えていたら意味がありません。この方位についても必ず確認をしておくべきでしょう。このモデルは北を上として形状が作られているのだと思います。この方位記号をベースにするとX、Y、Zはこの図のようになっています。
さて、このCAD解析領域は、X -50.3m~53.4m、Y56.5m~47.2m Z-1.0m~13.0mとなっています。ほぼ50m四方の領域に、高い建物で4階建ての地域のようです。この解析対象の大きさがわかるので、もし解析の縮尺が間違っていたら、解析しても意味がないので、読み込んだ後にチェックしておくのがよさそうです。
ここでモデルの操作方法を確認します。マウスホイールの回転で、拡大・縮小ができます。マウスを押し込んで動かすと手のマークがでて移動ができます。Ctrlキーを押しながら、マウスの左ボタンを押したまま動かすと、回転のマークが出て、回転ができます。この拡大縮小・移動・回転ができると、だいたいモデルの見え方はコントロールできますね。
さて、さらに次は◆解析精度(解像度)、格子幅(m)の設定です。とりあえず、通常解析を選んでみます。
通常解析を選ぶと、風関連解析領域設定ダイアログが出てきます。どうやらこれが、読み込んだモデルを解析対象にする処理のようですね。自動的に風解析用の領域が作成される便利な機能のようです。
WindPerfectは、読み込んだモデルを構造格子と呼ばれる小さな立方体に変換して、風解析を行っています。下図にハートマークのドット絵のサンプルを示します。左のハートマークは、かなり粗いドット絵ですね。この絵だとドットの数は少なくてすみます。右は少し細かいドット絵のハートマークです。これだとわかりやすいですが、ドットの数は多くなります。風解析は立体なので、これにZ軸の高さがあるので、さらに格子の数の違いが出てきます。
この構造格子の設定が風解析の精度に影響するため、この設定をするのにはある程度経験が必要でした。WindPerfectのBIM風解析データ設定では、この設定を自動化してくれています。
領域概観に、この設定の意味が書かれています。ここで、着目領域、街区領域、全体領域という言葉があります。着目領域というのは、読み込んだモデルの範囲です。街区領域は、その周辺のエリア、全体領域が、解析対象領域です。これらの領域ごとに構造格子の格子数を変えています。なぜなら、解析対象全体を細かくすると、格子数が膨大になり解析計算処理時間が長くなるためです。
通常解析では、着目領域はXとYで2.5m、Zで1.5m、街区領域はXとYで7.5m、Zで4m、全体領域はXとYで15m、Zで8mという設定になっています。この設定でOKします。
すると、下図のようにモデルの形状が変化しました。
この状態だと、モデルの表現は変わっていませんが、一番下の◆表示アイテムの「〇格子」をチェックします。すると、先ほど説明したドット絵のような格子による解析モデルが表示されます。この二つのモデルを比較してみましょう。この解析モデルは2.5m単位で格子化していますので、間隔の狭い道路が繋がっています。
やっと解析(格子)のモデルができました!でも、少し解析モデルの形状が荒いような感じがしますね。目的に合わせてどこまで細かい解析モデルにするか決めればよいと思いますので、これでもこの地の風の傾向は解析できるのではないかと思います。
いやはや、次はどこまで進むんじゃろか・・・本当に解析までたどり着くんじゃろか、心配はありますが、とりあえず次も頑張ってみます。
<続く>