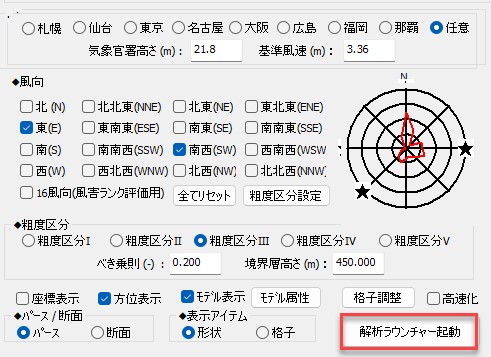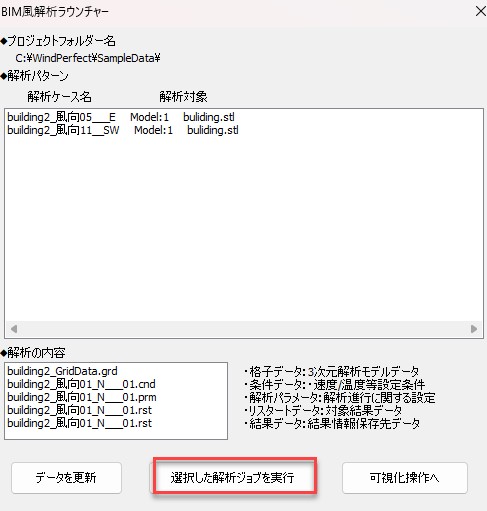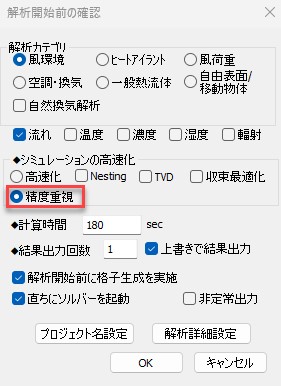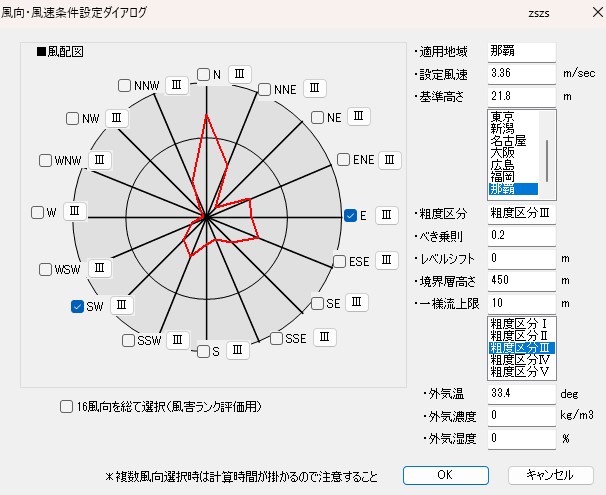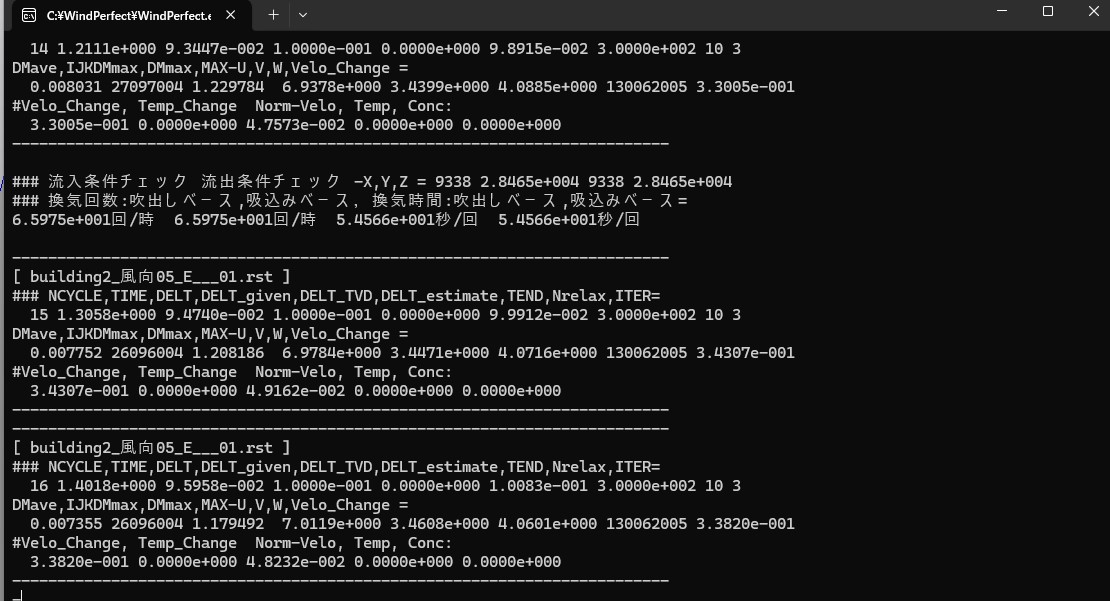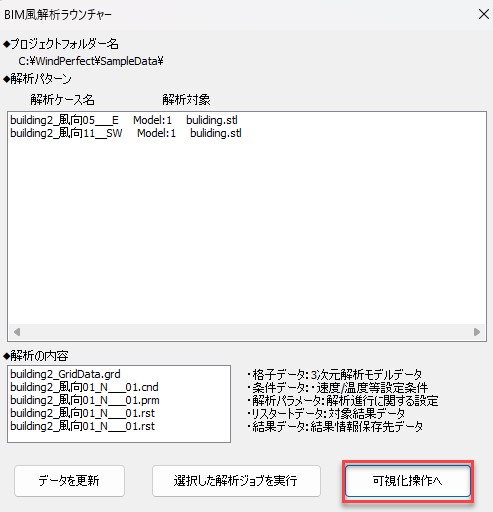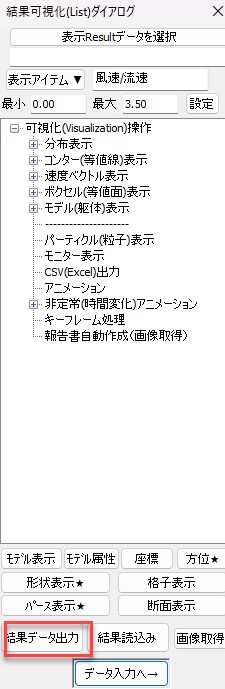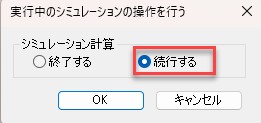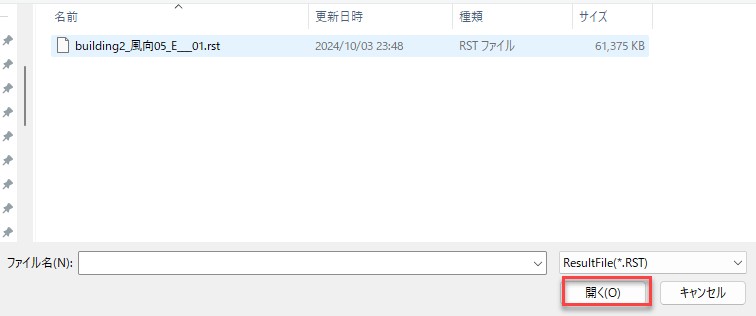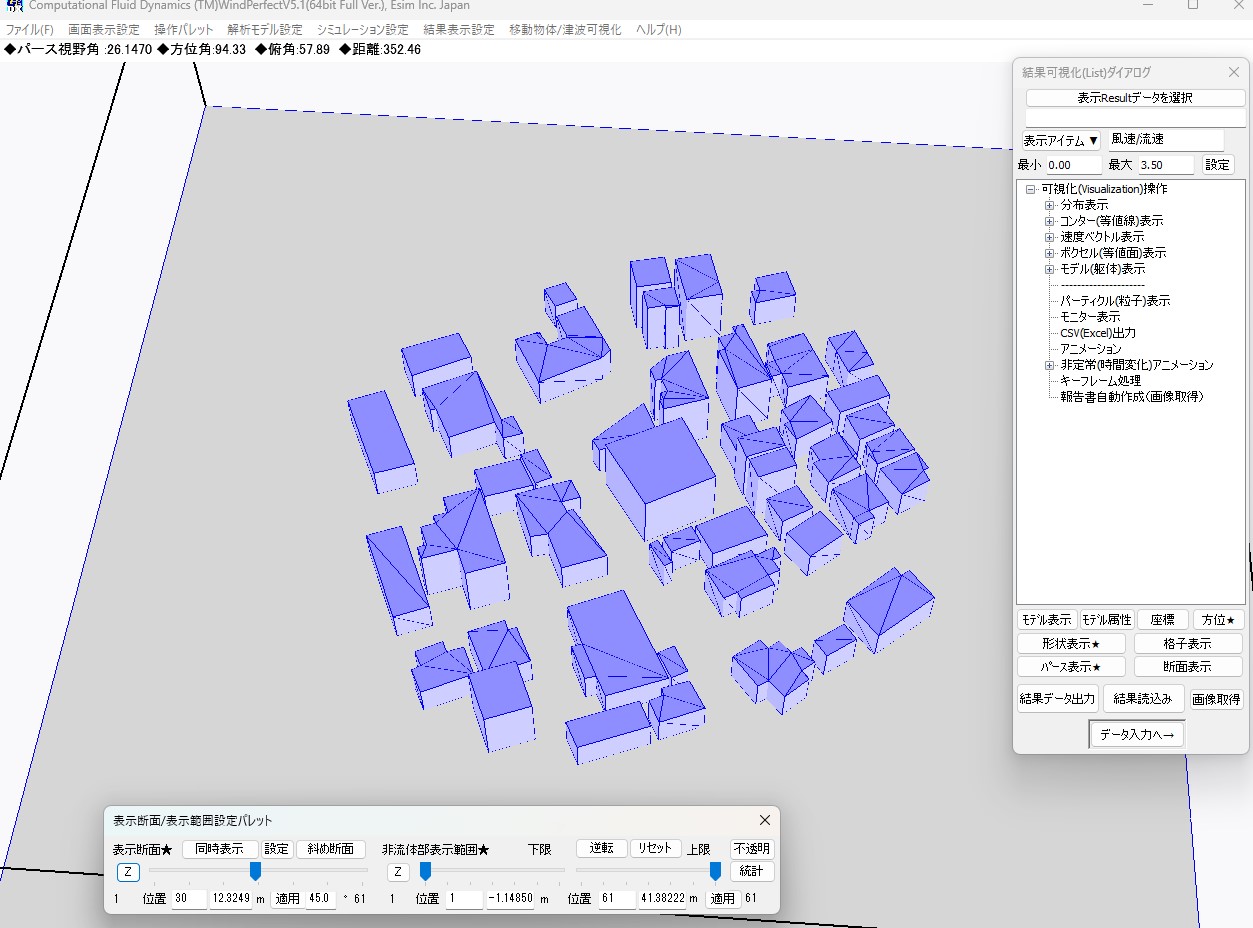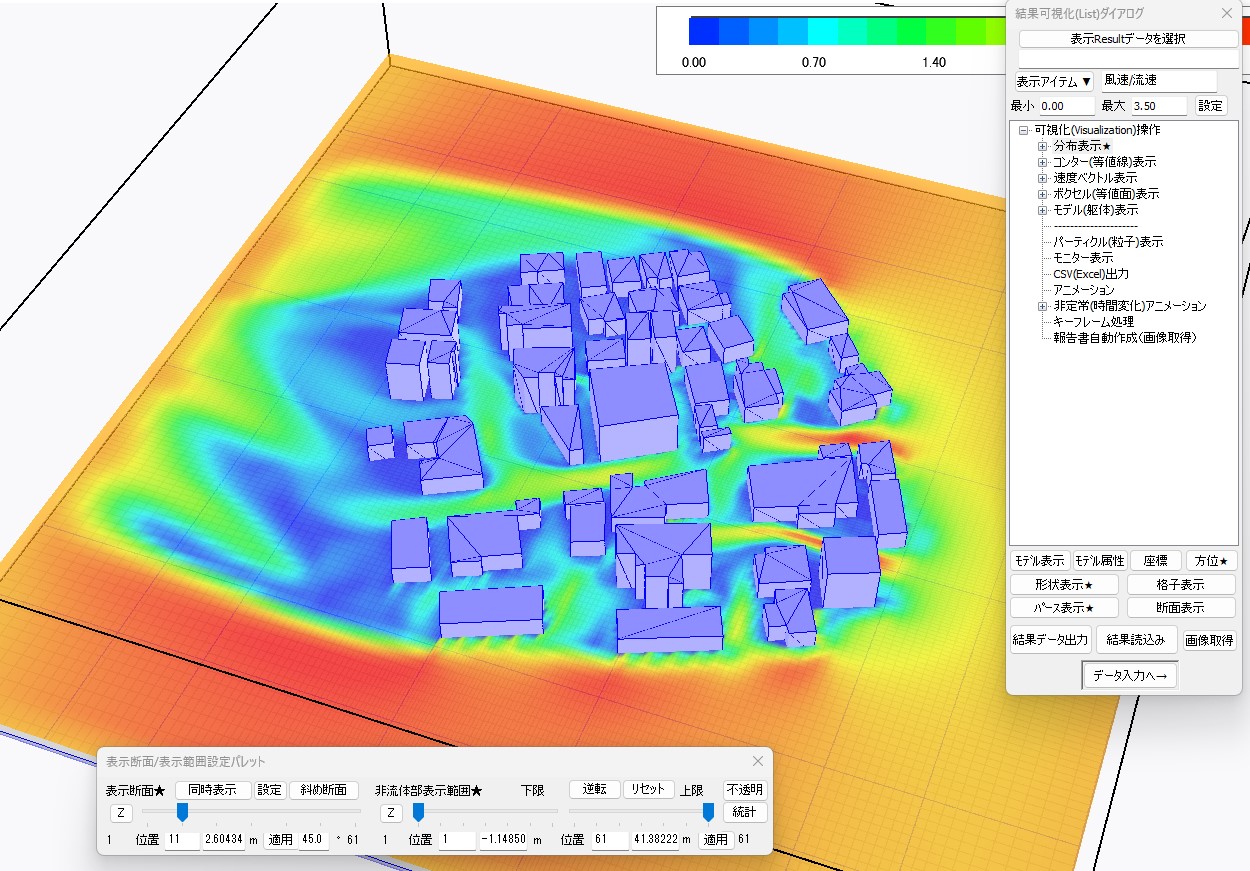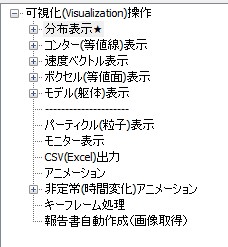少し他の話題を入れましたが、「CFDど素人シリーズ」を続けさせて頂きます。これまでの取り組みで、解析モデルの設定と解析条件の設定まで終わっていますので、いよいよ、外部風環境の解析を実施してみようと思います。
前回の説明で解析条件を下記としました。
外部風環境の目的 館山市の夏季の最多風向における外部風環境の解析
①解析を行う場所の、気象官署高さ 21.8m
②基準風速 3.36 m/s
③風向 南西と東
この場合の設定は下記のようになります。
粗度区分ですが、海岸のようなところに比べ都心域では、風にとっての障害が多く地上付近の風速が弱められ、同時に乱れが大きくなるという性質があり、その地表の状況によって補正値を入れているものです。
今回は、祖度区分Ⅲにしていますが、これが一般的な市街です。祖度区分Ⅱは低い建物が散在しているような農村で、粗度区分Ⅳは高層の建物が密集しているような都市になります。
今回は下記のような条件設定となります。
次に、「解析ランチャーを起動」を押します。すると、今回2風向での計算ですので、下記のような計算パターンを示す画面が出ます。WindPerfectでは、選んだ風向を順番に計算してくれるので、1風向づつ計算する必要はありません。16風向を選んだら、16回自動で計算が行われます。
この画面で、「選択した解析ジョブを実行」を押します。その後、データを入れるフォルダを聞いてきますので、それを設定すると下記のように、「解析開始前の確認」という画面が出ます。ここでは、シミュレーションの高速化という設定ができますが、今回は、「精度重視」に変更して解析を行います。
さらに風向・風速条件設定ダイアログで、設定した内容を確認します。
この画面で、「選択した解析ジョブを実行」を押します。その後、データを入れるフォルダを聞いてきますので、それを設定すると下記のように、「解析開始前の確認」という画面が出ます。ここでは、シミュレーションの高速化という設定ができますが、今回は、「精度重視」に変更して解析を行います。
さらに風向・風速条件設定ダイアログで、設定した内容を確認します。
いよいよ解析開始です。なにやらのパソコンでよく見た黒い画面に文字が流れてゆきます。
CFDの解析って、時間がかかるイメージがあります。今回は格子数はかなり少ない方だと思うけど、何時間もかかると嫌だなぁなんて計算が終わるのをひたすら待ちます。
実は計算が終わってなくても、途中経過を見る方法があるので、今回はそれを説明します。解析ランチャーの「可視化操作へ」というボタンを押します。
すると、下図のような結果可視化ダイアログが出てきます。ここで、「結果データ出力」を押します。
すると「実行中のシミュレーションの操作を行う」という画面が出てきます。このシミュレーション計算を続行するのまま、OKを押します。
そうすると、このように、RSTデータが出来ています。これが、解析結果のデータになります。開くを押してください。
あれ?解析結果を読み込んだはずだけど、何も表示されていない?
実は、これは解析結果を読み込んだけれども、解析結果を表示していないから、このように形状だけの画面になっているようです。なので、結果可視化ダイアログから、分布表示をクリックして、分布をみてみます。
すると、下図のように、なにやらCFDの解析で見たことのある画面にたどり着きました。
可視化操作には、分布表示以外にいろいろあるみたいです。下図の分布表示という文字の右に★がついています。これが、可視化の画面で、分布表示がされているということです。
今回は、ここまでとしましょう。解析の最終結果による可視化の操作については、次回以降としたいと思います。