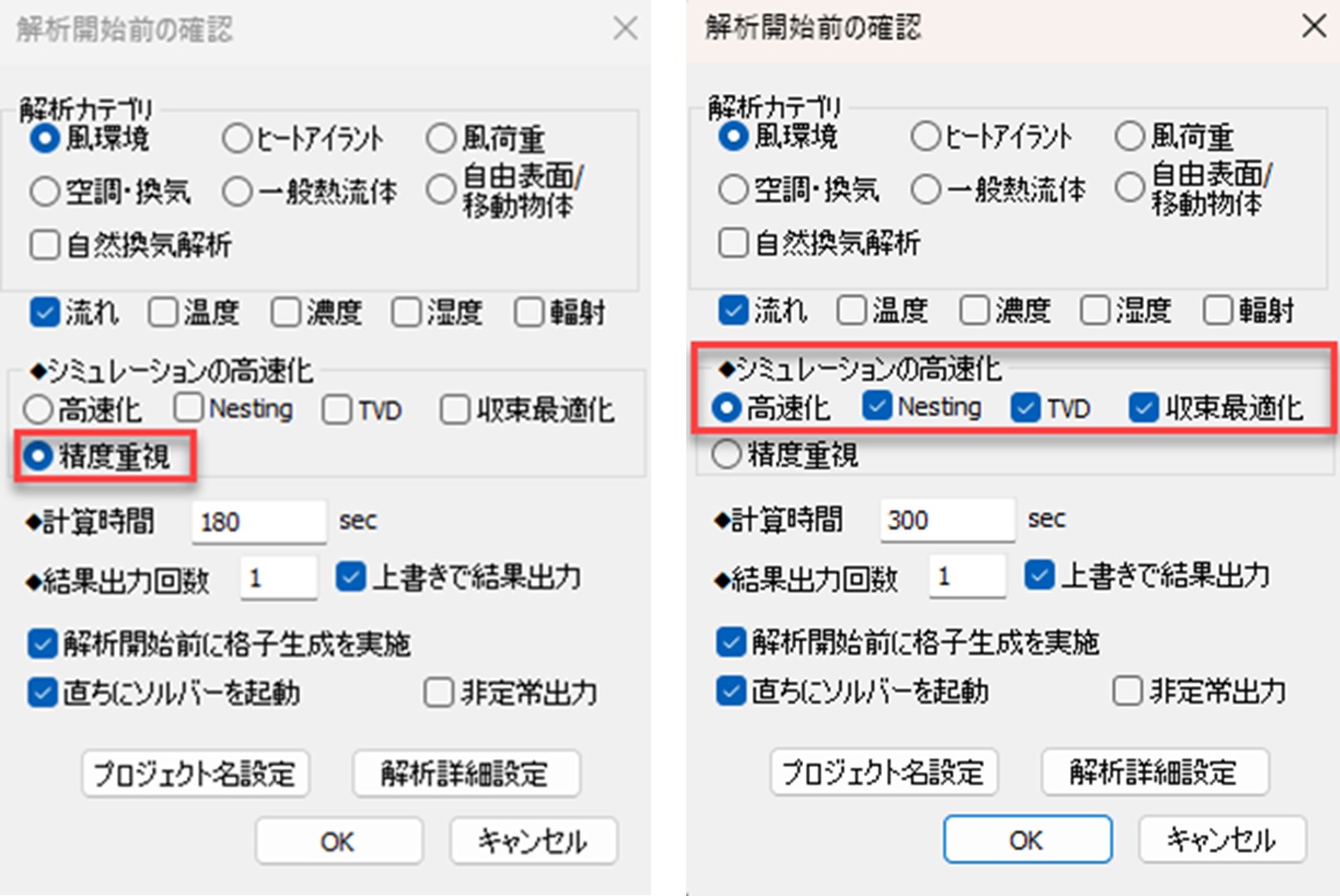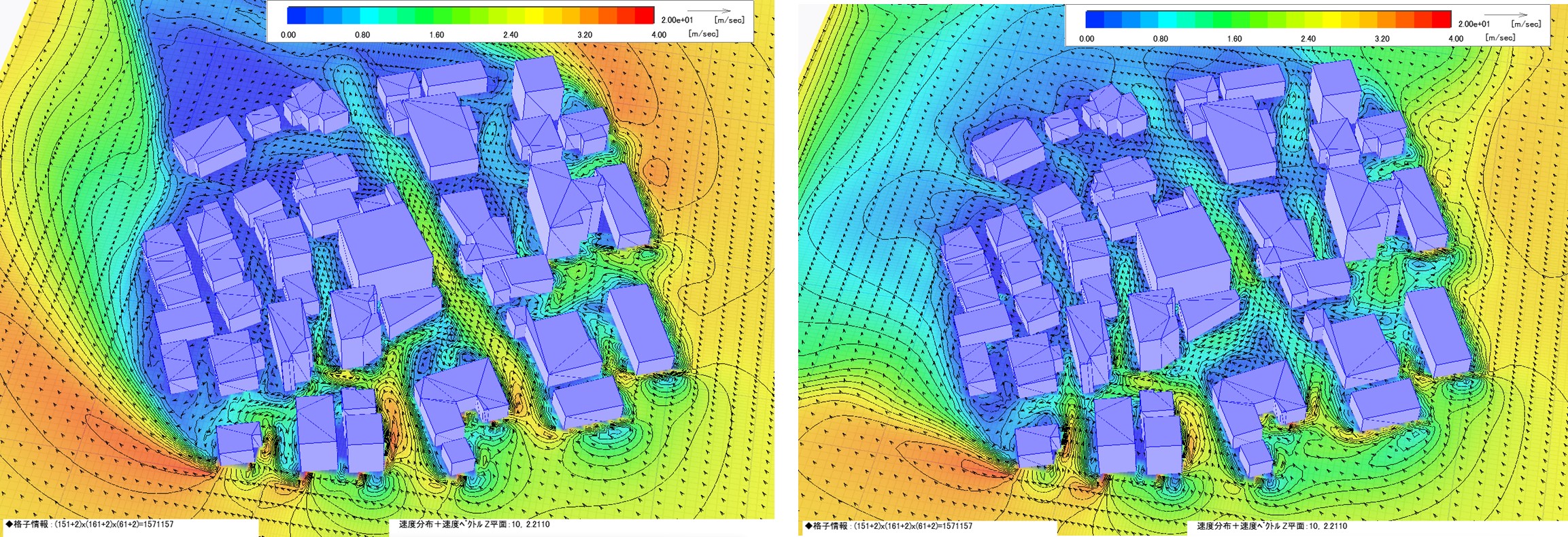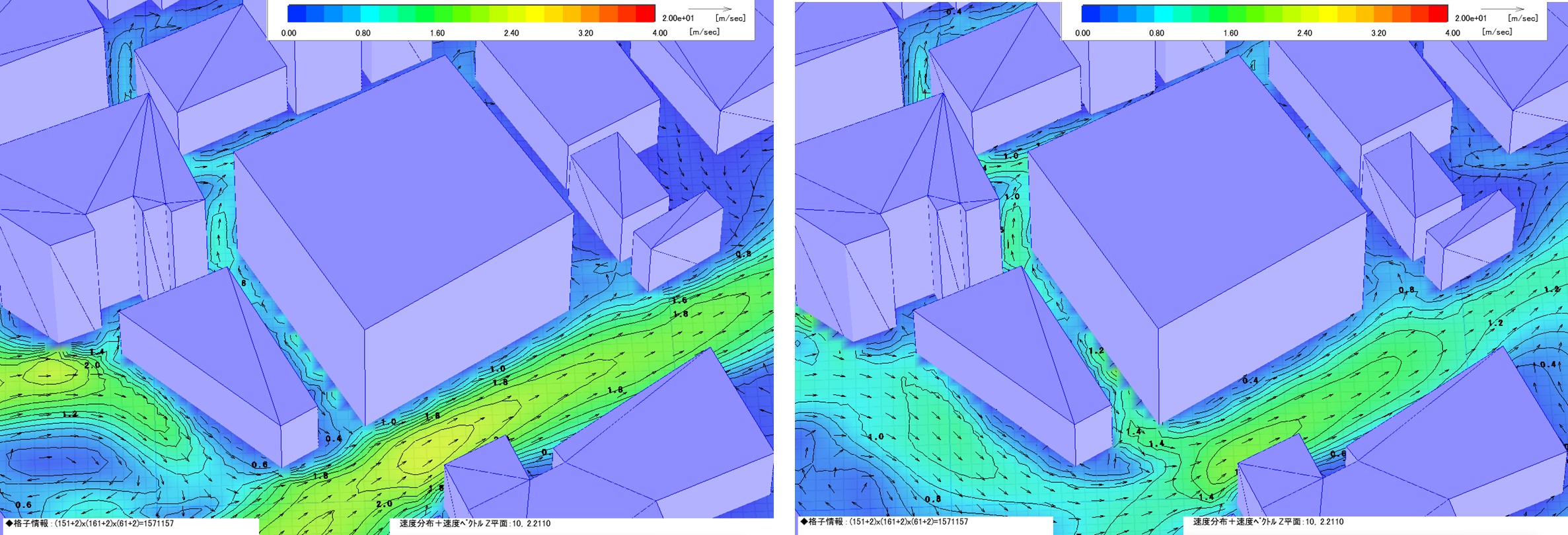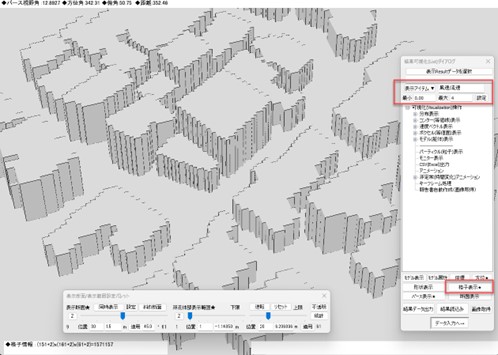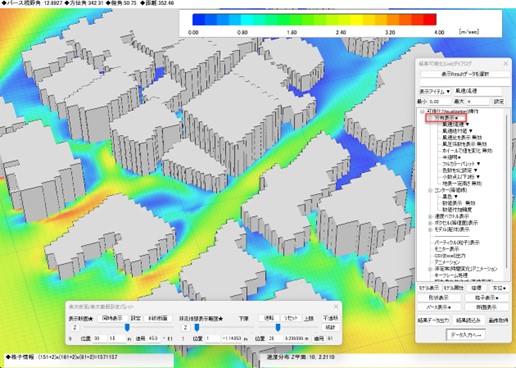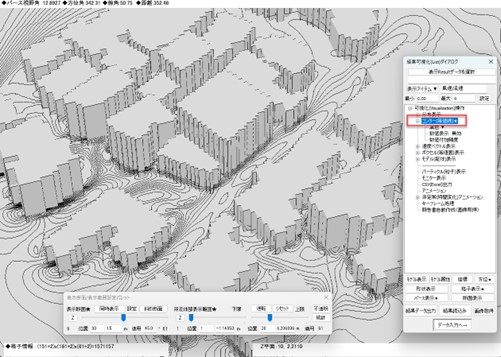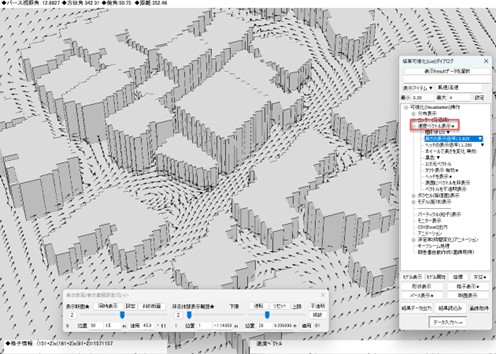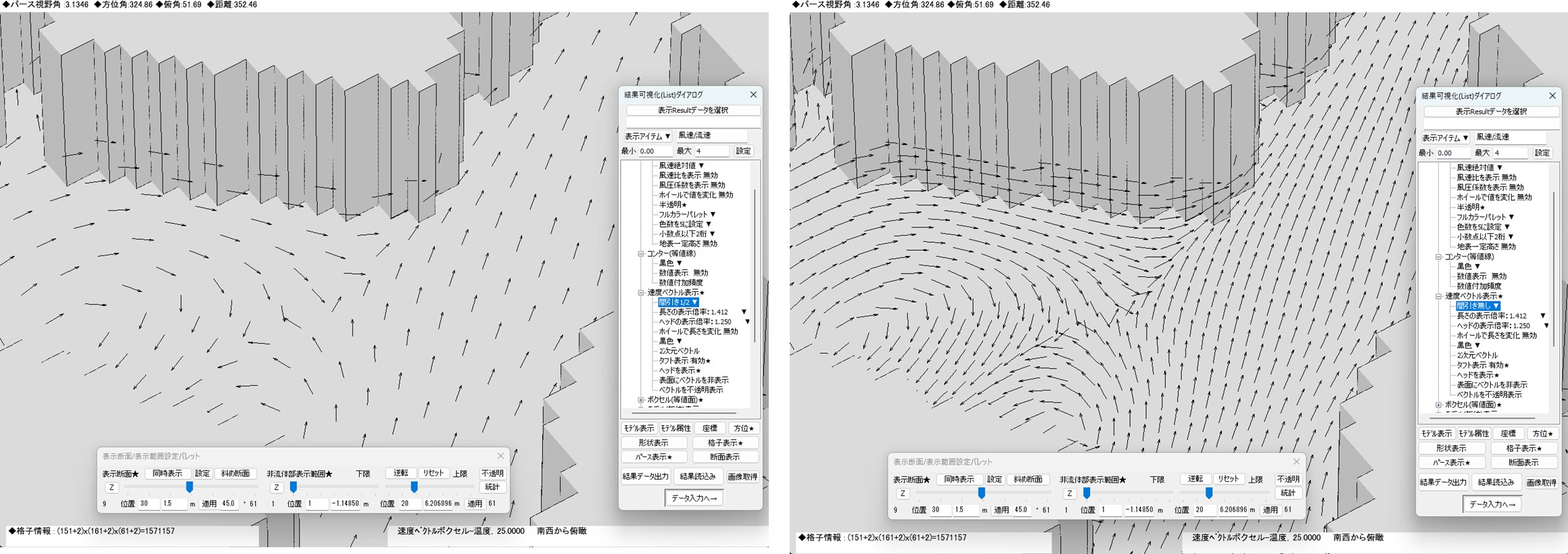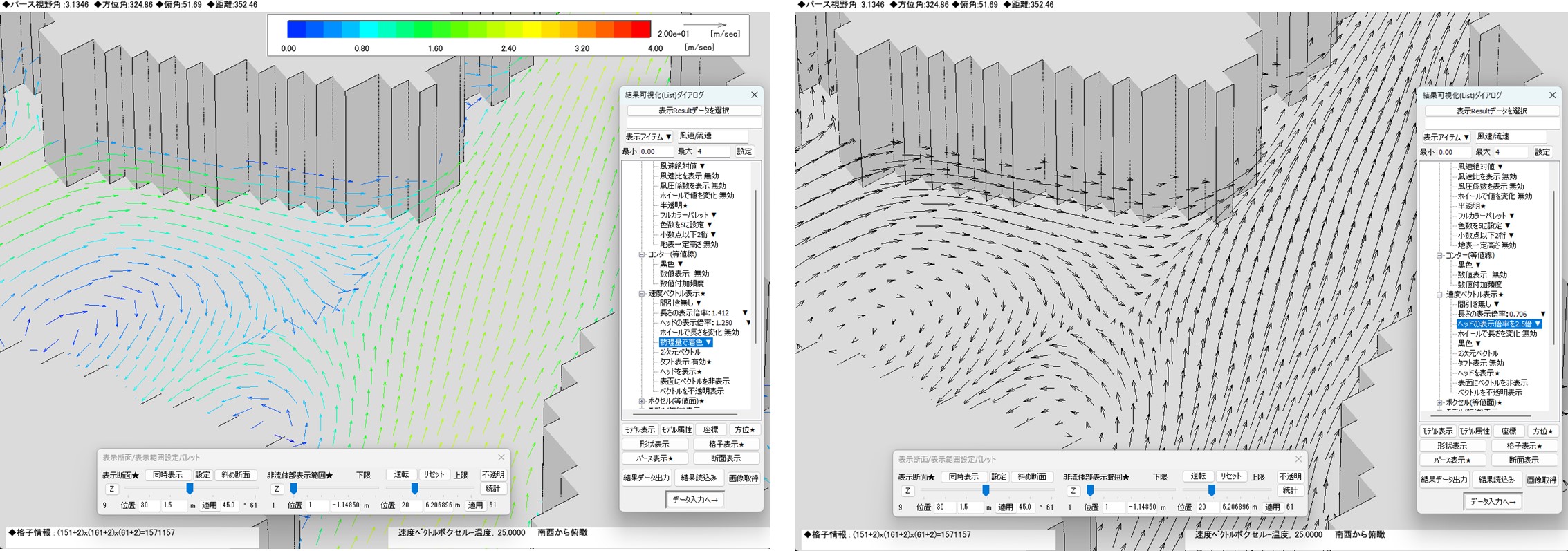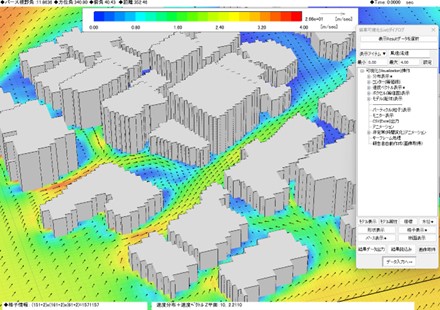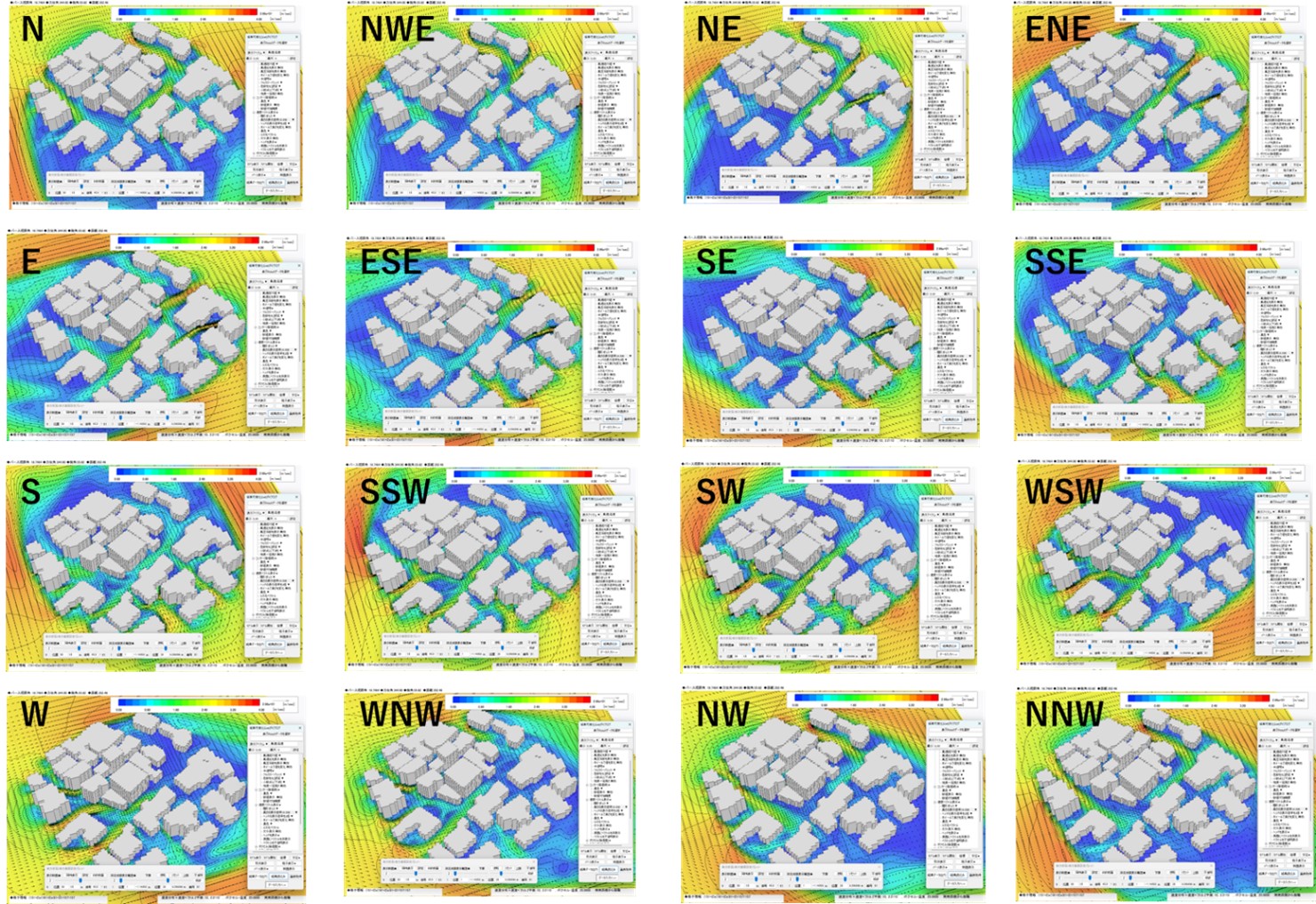前回、やっと外部風環境の解析までこぎつけました。ただ、ここで、精度重視の計算を行いましたが、高速化を行った場合の計算と、計算時間と結果がどう違うのかが気になったので、実際に解析を行ってみることにしました。
念のため、16風向すべての解析を行いました。今回の解析モデルは、格子数が約157万と、一般の外部風環境解析よりはかなり小さいということでしたが、計算時間は下記の様な結果でした。
精度重視の解析計算時間 : 16風向 399分 1風向当たりの平均計算時間25分
高速化による解析計算時間 : 16風向 29分 1風向当たりの平均計算時間1.8分
※解析時間は、パソコンのスペック等によっても大きく変わります。
このように、解析にかかる時間は、10倍以上違うことがわかりました。次に、解析結果も比較しておきましょう。風速の分布による解析結果が下記です。
二つの解析結果を比べると、左の精度重視の解析結果の方が、色の濃淡がはっきりしているように思えます。これは、計算の結果により速度の分布がより細かく計算された結果だと思いますが、大きく流れをみるには、速度重視の計算でも可能のように思えます。
例えば、外部風環境の傾向や、本解析前の事前確認といった目的には、高速化による解析を行い、最終的な解析結果の判断を行う場合には、精度重視で計算を行うといった使い分けにより、作業効率を上げるのがよいのではないかと思います。
WindPerfectは解析結果に対し、様々な可視化が可能です。この可視化が、WindPerfectの最大の魅力だと思います。外部風環境を可視化することによって、解析結果に対する考察が可能となります。
まず解析結果を読み込みます。風向は南西(SW)で、精度重視の解析結果を読み込みます。次に可視化ですが、今回は風速についての解析ですので、結果可視化ダイアログで、表示ダイアログを風速/流速として、最小風速を0.00、最大風速を4(m/s)とします。また、モデルの表示は格子表示にします。
まず、風速の「分布表示」を行います。結果可視化ダイアログの分布表示をクリックすると、★印が付き、次の図のように、風速の分布が色で表示されます。 設定した最大風速が4m/sなので、その最大風速が赤色で表示されています。
次に、コンター(等値線)です。同じように「コンター(等値線)」をクリックすると、下図のように、等値風速の領域線が表示されます。(コンターとは、空間上の値を線で表現したものです)
続いて、速度ベクトル表示を行ってみます。これは風の流れを矢印で示したものです。
それぞれの表示方法についても、様々な設定によって、見え方を変えることができます。まず、速度ベクトルの表示量です。
次に、ベクトル(矢印)の色で速度を表したものと、ベクトル(矢印)の長さで速度を表したものです。
このように、WindPerfectは、可視化表現が多様です。細かい設定で、表示を変えながら考察を加えてゆくことができます。バリエーションが多すぎて、すべてを説明することは難しいです。
次に、これらの可視化表現を組み合わせたものです。一般的には、このような表現を使うことが多いと思います。
1度計算してしまえば、その結果を読み込んで、考察することが可能となります。下図が、16風向すべての解析結果を示しています。
このように、多彩な解析結果の可視化、これがWindPerfectの魅力のひとつです。しかし、これらを見て楽しむだけではなく、しっかりと解析に対する考察をしなければなりません。実はこの考察というのが、CFDの一番の肝といえる部分だと思います。