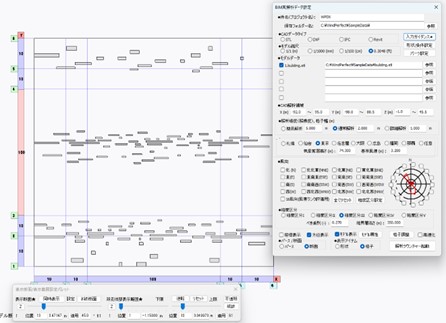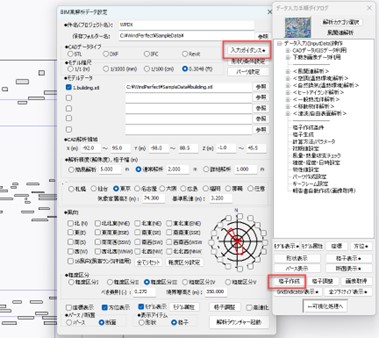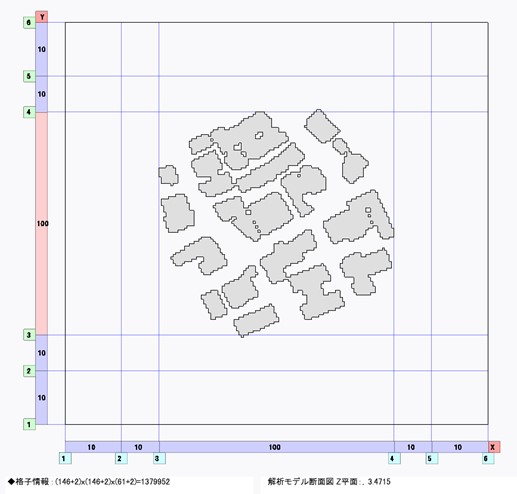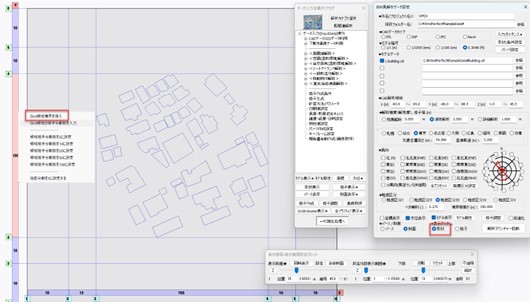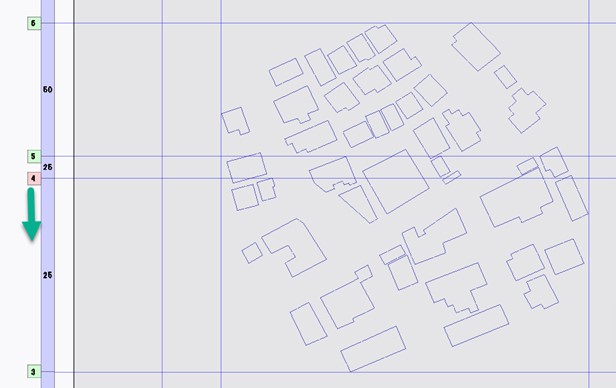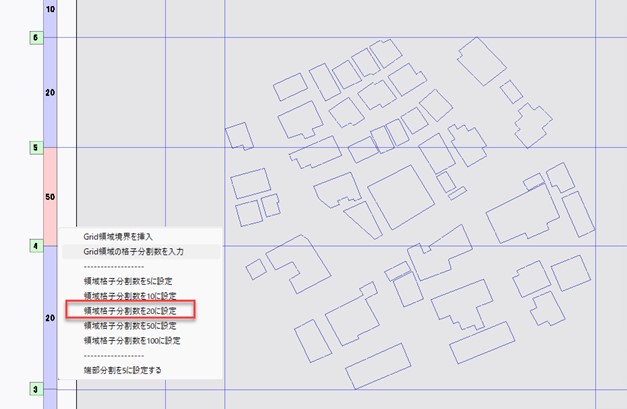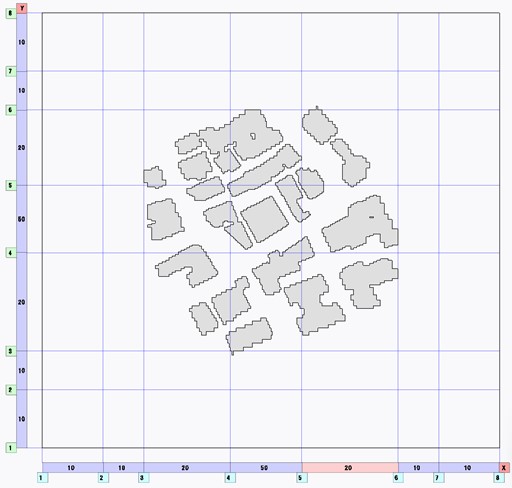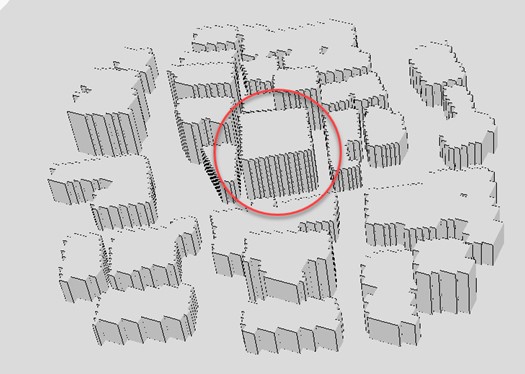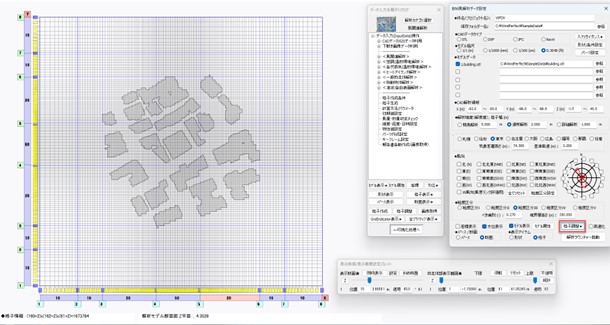前回、構造格子の数を変えたところ、解析モデルが木っ端みじんになってしまいました。これは、構造格子を強制的に変えてしまったために起きています。これを解決するには、構造格子の再作成が必要となります。下図は、X軸に加えY軸の着目領域を50から100に増やしたために、解析モデルの形状が壊れています。
でも、これはモデルを再作成すればよいだけです。その、再作成するための方法をご試してみましょう。BIM風解析データ設定ダイアログの上部の右上にある「入力ガイダンス」というボタンを押します。すると、「データ入力手順ダイアログ」が出てきます。そのダイアログの下部左あたりにある、「格子作成」というボタンを押してください。すると、ちゃんとした構造格子を再作成し、きれいな形状に戻ります。
この格子作成が、構造格子を再作成する機能です。そうすると下図のように、前回よりも少し細かい形状に変わりました。この着目領域はだいたい100mですので、この格子はだいたい1m✖1mの大きさと考えられます。格子数は138万になりました。格子数を変更する前が、65.5万だったので、この操作で格子数が約倍になったということです。つまり、格子数は細かくして数を増やせばいいというものではなく、増えた場合にこの後の解析作業に影響するので、そのバランスが重要です。
今回のサンプルモデルは、かなり小さいので、構造格子の大きさが1mでも構いませんが、広範な範囲のモデルに対して解析を行う場合は、小さすぎるようです。そこで、対象建物を中心にある建物と考え、着目領域の中でも、対象建物の付近だけ、1m間隔の構造格子とし、その他の部分をだいたい2m間隔としてみます。
まず、表示アイテムを形状にします。これが格子のままだと、構造格子を分割した途端に先ほどのように、解析モデルがばらばらになってしまいます。格子数の変更や格子境界の追加や移動の時には、画面は「形状」で表示して、位置を変えた後に、再度格子の作成を行い、その後で表示を「格子」に変えて、解析を実際に行う形状を確認してください。
そして上図のように、着目領域のバーを選択し、マウスの右クリックをして。「Grid領域境界を挿入」を2回行います。
下記のように分割線が増えました。この分割線の四角の数字の部分をドラッグして、解析対象のまわりの領域を作ります。
そして、下図のように建物のまわりのみ分割数を50とし、あとの二つの領域の分割数を20と変えてみます。分割数を変えるときも、バー自体を選択し、右クリックで領域の分割数を入力します。
同様に、X軸にも同じような格子の設定を行い、「格子の作成」を行って、表示を形状に変えます。すると、次図のように、なんとなくいい感じとなります。
パースで形状を確認してみます。丸の建物が今回新設する建物として、格子を細かくし、周辺の建物は、少し粗い形状ですが、建物周辺の道路などは潰れていないので、これでよいのではないかと思います。やっと解析モデルができました。
ちなみに、断面の格子を表示した状態で、「BIM風解析データ設定」パネルの「格子調整」のボタンを押すと、細かい線が表示され、全体的な格子の状態が確認できます。解析モデル作成の、最後の確認画面として、使えそうです。
やったぁ!解析モデルができました。ど素人なので、説明に時間がかかりましたが、これらの操作、実際にやってみたらそれほど時間はかかりません。わかってみたら、10分もあれば、ここまで作業できるでしょう。ただ、基本的な考え方を理解しないと何をやっているかわからないので、じっくり話を進めています。
また、今回はサンプルモデルを使って説明していますが、Revitを使っている方なら、専用のアドインツールで、簡単に解析モデルを作ることもできます。このあたりも今後説明してゆきたいと思います。