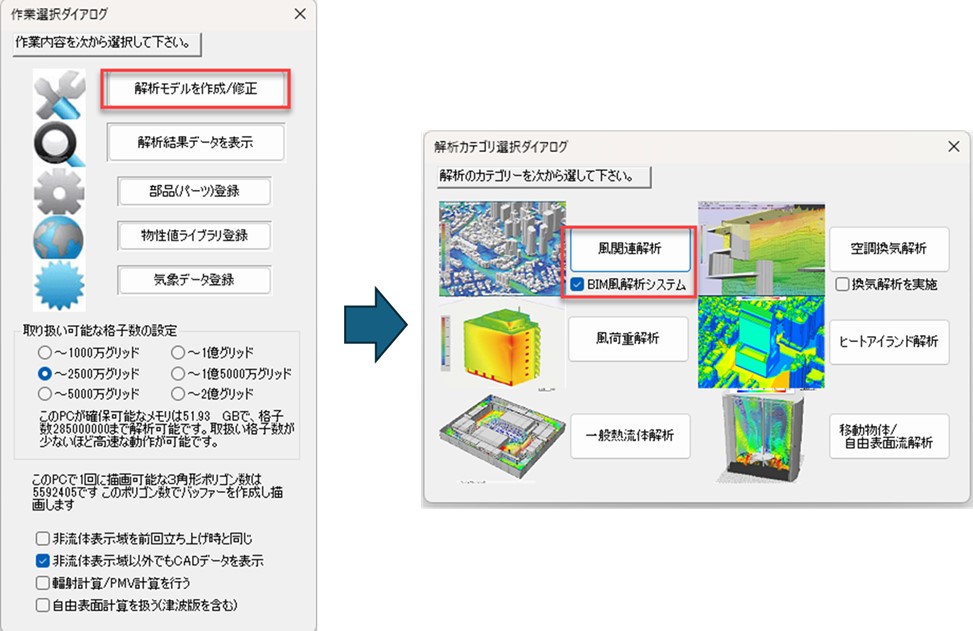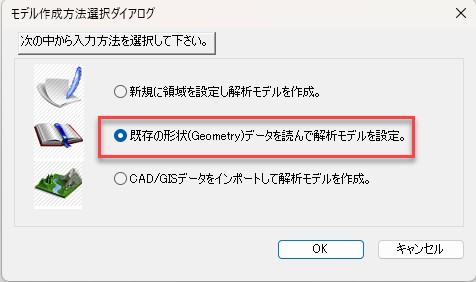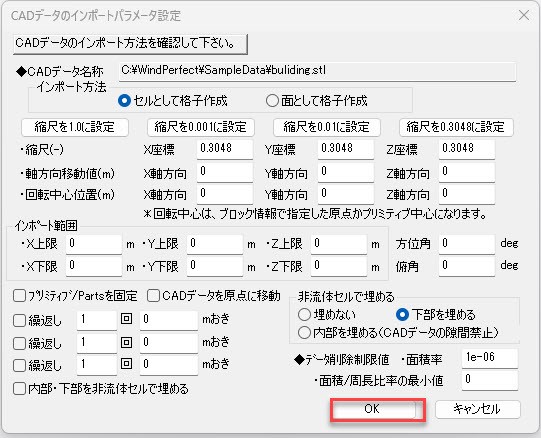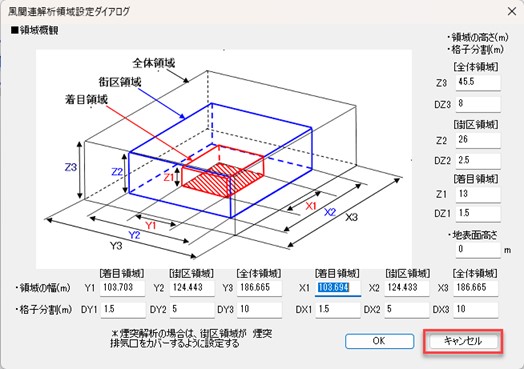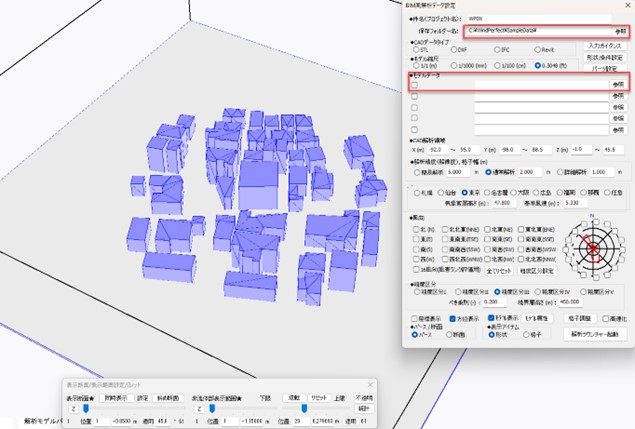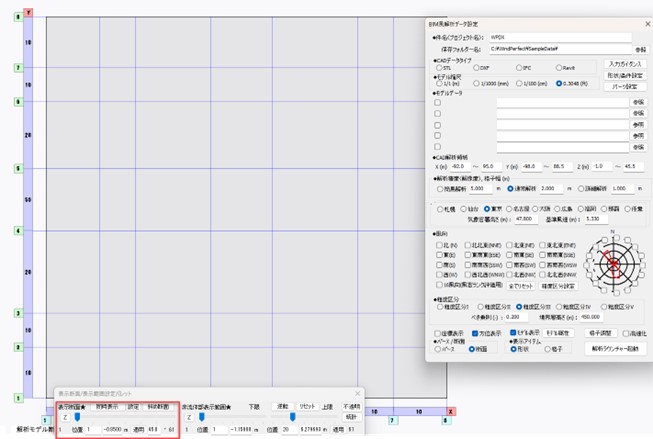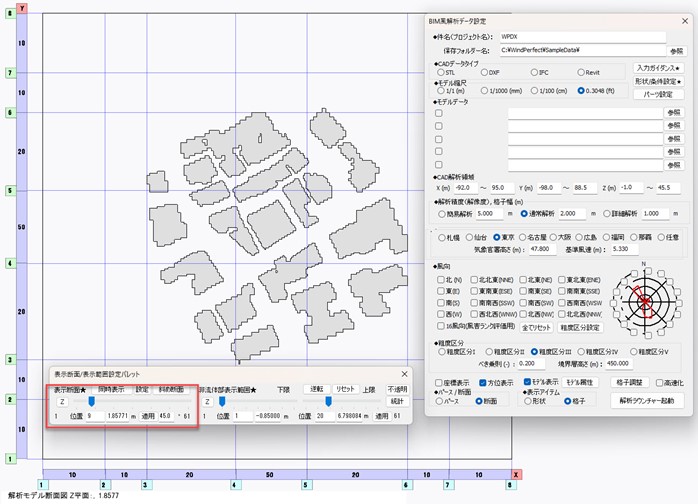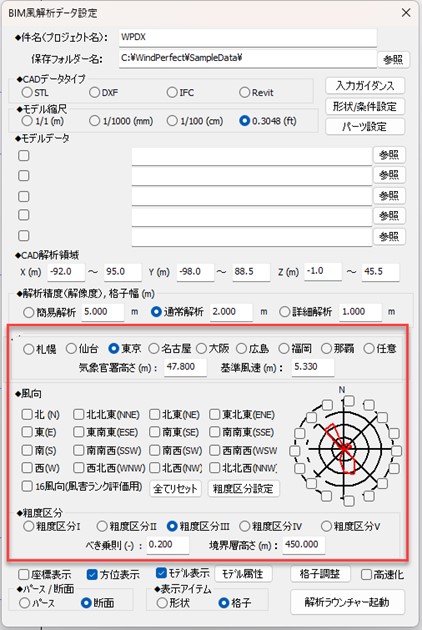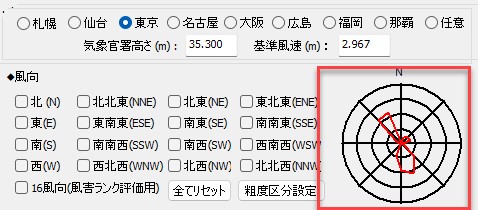前回、モデルが完成しましたので、これから、解析のための条件設定を行ってゆきましょう。まず、最初に、前回作成したモデルの保存、そして保存した解析モデルの読み込みから説明します。
作成した解析モデルの保存は、左上のファイルメニューの「形状(Geometry)データを保存」で行います。解析モデルを保存するフォルダ―を指定し、ファイル名を付けて保存します。
前にご説明したように、WindPerfectを起動して、「解析モデルの作成/修正」を選び、「風環境解析(BIM風解析システム)」を選びます。
ここで、新規ではなく、「既存の形状(Geometry)データを読み込んで解析モデルを設定」を選びます。
ところで、このGeometryというのは、何かちょっと気になりました。BIMでもよく使うのですが、なんとなく3次元形状を指す言葉と思っていました。調べたところ、Geometryは、幾何学、形状などの意味を持つ英語のようです。CGにおけるモデルなど、表示する立体の形状を表す数値などのデータの集まりのようです。BIMモデルにおける形状についてもGeometryと呼んでいます。CFDの場合、解析モデルのことをGeometryと呼ぶようですね。納得。
次に、 「CADデータのインポートパラメータ設定」画面が出てきます。この画面は、解析モデルを作成したときの設定と同じものになっているようですので、そのままOKを押します。
そうすると、「風関連解析領域設定ダイアログ」が出てきます。ここで注意すべきポイントがあります。ここで、うっかりOKを押してしまうと、前回設計した構造格子は読み込まれず、再度格子設定を行うことになります。なので、必ず「キャンセル」を押してください。つまり、OKは「新規に領域設定を行う」、キャンセルは「前回作成した格子設定を読み込む」という意味です。私は、ここで何度かOKを押して、しまって、何故前回の格子設定が消えたのだろうかと思いました。ここでは必ず「キャンセル」を押してください。
このような感じで解析モデルの読み込みに成功しました。「BIM風解析データ設定パネル」を見ると、保存フォルダ―名が違っていたり、モデルデータ名が消えていたりしますが、特に問題はないようです。
断面表示で確認してみると、モデルが表示されていませんが、これは表示断面位置が-0.85mになっているためなので、Z軸の表示位置を変えることで、モデルを確認することができます。
Z軸の断面表示位置を2mに変えたところ、解析モデルが見えてきました。構造格子の設定も、問題なく読み込めているようです。
これで、解析モデルの保存と読み込みはできるようになりました。
解析条件の設定は、下記の部分で行います。解析条件の設定は、解析場所を決めて、風向と風速、そして粗度区分の設定です。
あたり前の話だと思うのですが、解析というのは解析条件を正しく設定しておかないと、正しい結果を得ることはできません。なので、ど素人がこのあたりを適当に設定していたら、解析自体の意味はないと言えます。ここで風工学研究所の「ビル風の基礎知識」の出番ですね。これを参照しながら、ど素人なりに風の解析に取り組んでみたいと思います。
「風は風向(風の向き)と風速(風の強さ)で表される。風向は一般的に16の方位で吹いてくる方向を示す。すなわち北風とは、北から南に吹いてくる風を示す」。このあたりは、なんとなくわかっていることだと思います。
「風速の単位はm/sec、すなわち1秒間で空気が何m動くかで示される。わが国では、風は10分単位で表す。したがって、10分間中の風速の平均値を、平均風速(単に風速とも称される)という。10分間中の最大値を、最大瞬間風速と呼ぶ」。天気予報でよく出てくる最大瞬間風速は、このような意味だったのですね。なるほど。
「風向きは、平均値(単に風速とも称される)および、最大瞬間風速が発生したときの風向きで表される」。この内容はなんとなく理解できます。
「風速は10分間で計測されるので、1日に144個のデータが記録される。このうち、平均風速の最大値を日最大風速、最大瞬間風速の最大値を日最大瞬間風速と呼ぶ」。
BIM風解析データ設定で、場所を選ぶと、右下の絵が変わります。そして、気象官署高さと基準風速の数値が変わります。例えば、東京を選ぶと、気象官署高さ(m)は35.3と基準風速(m)は2.967となりました。
さて、この気象官署高さとは何か、基準風速とは何か、そして、ここに書かれている地域以外の解析をする場合は、任意を選んでこれらを入力することになりますが、これをどのように設定すればよいのか?
ど素人はわからないことだらけです。次回このあたりについて取り組んでみたいと思います。